We recently asked visitors to the Windows Vista magazine website how long it took for their PCs to start. The results varied from less than a minute to over ten!
There are plenty of factors that could make your PC startup grind to a halt, so there are plenty of tweaks to try to get your PC starting up in a flash. It's all very well listing these tweaks, but do they work?
We have a PC at home packed with so much stuff that it takes an age to load Windows Vista, so we decided to test the tweaks to find out how much time we could save.
First things first - Start-up slow-down
Original startup time - 6:26.54
We knew that our PC was slow to start, but when we timed it and saw that it took nearly six and a half minutes from the moment we pressed the on button to when the computer had loaded all the start-up programs and was actually usable, we knew that something needed to be done.
Our first port of call was to check out the Startup folder by going to Start > All Programs > Startup. The Startup folder can be a really useful feature of Windows Vista because you can place shortcuts to your favourite programs in there and they will load up when Windows Vista starts.
CUT IT OUT: You can speed up the boot time by removing items from your Startup folder
The problem is, if there are too many programs in there, it will slow down your computer's startup as your computer loads them all. Deleting the shortcuts from this folder (don't worry, it won't delete the actual programs) will certainly help speed things up. Not all programs that load themselves when your computer starts appear in the Startup folder, however.
Take a look at the Notification area of your Taskbar, which is on the bottom right-hand corner of your desktop next to the clock, to see if there are a lot of icons there. Most of these icons are for programs that run in background, and with all of them starting up when you turn on your computer, it will definitely slow it down.
Many of these programs can be safely prevented from starting up automatically, so you only load them as and when you need to. Most of the time you can right-click the icon and either open the program or go straight to the program's options or preferences, and from there clear a box that says something like 'Run this program when Windows starts'.
If there are any programs that you don't need any more at all, go ahead and uninstall them to get an extra speed boost.
Result: After deleting four shortcuts from the Startup folder and cutting down the Notification icons from a massive 19 down to seven, we saw a huge improvement in the computer's start-up speed.
New startup time - 3:47.31
Going in deeper - Use Msconfig to disable more programs at startup
Not all programs give the option to prevent them from automatically starting up. To disable more stubborn programs, we went in to the powerful Msconfig utility. Before using this you should create a Restore point so you can revert your PC back to its former settings should anything go wrong.
Click Start and type msconfig. Click the Startup tab and you'll see a list of programs, the name of the manufacturer of each program, and the program's path (where it's kept on your hard drive). Using all this information you can tell whether these programs are essential to making your PC run properly.
MS CONFIG: Click the Startup tab and then in the Startup Item column clear the boxes of the programs you wish to prevent from loading on startup
As a general rule, don't disable any programs from Microsoft because these are usually vital for Windows Vista. Any drivers or programs related to your graphics card and other hardware should be left alone as well. Once you've disabled the programs you want, exit Msconfig and restart your PC.
If there are any problems or error messages, make a note and go back into Msconfig and check the boxes of the problem programs. You can also stop some services running on startup. Only stop them if you're sure that you don't need them. Again, no Microsoft services should be turned off.
If there are any services you want to stop, it's a good idea to search for the service on the internet to make sure it's okay to do so. Once again, if there are any problems, open Msconfig again and restart the services.
Result: We found a number of programs that didn't need to load on startup, so we unchecked them. We also found a couple of services that ran on startup that were used by old programs we had long ago uninstalled, so we safely stopped them.
New startup time - 2:36.81
Dual operating systems - Shave seconds off dual-boot options
If you have more than one operating system installed on your PC – for example, you may have both Windows Vista and Windows 7 beta installed – your computer displays a menu asking you which operating system you want to load. If you don't select an operating system within 30 seconds, it automatically loads your default operating system.
You can cut the amount of time your computer waits for your input before loading Windows Vista by going back to Msconfig and selecting the Boot tab. Where it says Timeout, change the number to a lower setting, but give yourself enough time to actually make your choice. If you only have Windows Vista installed on your machine, you don't need to complete this step.
New startup time - 2:35.18
Fix notifications
Windows Vista is great at letting you know if there's a problem with your computer. Your antivirus program should also alert you to potential problems, such as when a virus has been found or if you haven't downloaded and installed the latest update for the software.
These notifications usually pop up from the notification area when you boot into Windows Vista, and on a computer that's already struggling, the appearance of such messages could slow down the start-up time even further. You can save a few seconds by making sure that you always read all the notifications and subsequently follow their recommendations to fix the problems.
Not only will this stop the notification from popping up on your screen again, but it will probably also help your computer in other ways.
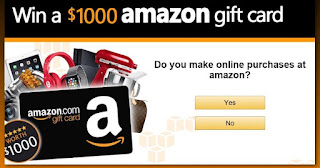
No comments:
Post a Comment