To create a locked folder we need to create two batch files. The first batchfile will “lock” the folder (actually it will turn the ordinary folder into a link to the Control Panel using an address code), and the other one will “unlock” it. When someone tries to access that folder, he will be redirect to Control Panel(we can in fact type in any address code so that the user could be redirected to wherever we want). You should hide these batch files, especially the second one.
1. Create a folder, that you will use to store your protected data. For this example, I created a folder called “locked”, and put that folder in My Documents.
2. Open Notepad and copy this code ren “FOLDERNAME” “FOLDERNAME“.{21EC2020-3AEA-1069-A2DD-08002B30309D}
“FOLDERNAME” change in to name of your folder, in this example “FOLDERNAME” is locked.My code looks like this ren locked.{21EC2020-3AEA-1069-A2DD-08002B30309D} locked
Save notepad file like lock.bat in My Documents. In option Save as Type, select All Files
3. Open another notepad file and copy this code ren “FOLDERNAME“.{21EC2020-3AEA-1069-A2DD-08002B30309D} “FOLDERNAME” , Save file as in Step 2, just choose a different filename , like unlock.bat
After this we can see in My Documents something like this:
If we open (double click) lock.bat our folder will turn into a link to Control Panel, and the files will not be visible. until we use unlock.bat
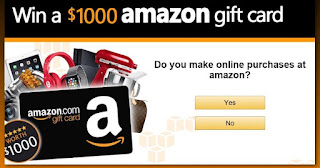
No comments:
Post a Comment