To make sure that you're protected by the latest security updates, Google Chrome automatically updates whenever it detects that a new version of the browser is available. The update process happens in the background and doesn't require any action on your part. Check for updatesUpdates are available if the wrench icon on the browser toolbar shows a little orange dot
Mac users: Don't see a wrench icon? Go to the menu bar at the top of your screen, click Chrome, and select About Google Chrome. If an update is available, the Update Now button will be active. Click the button to update the browser. Using Linux? Use your package manager to update Google Chrome. Check your browser versionClick the wrench icon on the browser toolbar and select About Google Chrome. The version number is the series of number beneath the "Google Chrome" heading. Set up automatic updates (Mac)If Google Chrome is installed in your Applications folder, you may be able to set up automatic browser updates for all users of your computer. Go to the "About Google Chrome" dialog and see if the Set Up Automatic Updates for All Users button is available. If it is, click the button and authenticate to set up automatic updates. More informationHaving problems updating? See troubleshooting information. Learn about the features and fixes included in each update at the Google Chrome Releases blog. Google Chrome uses a process called Google Update to periodically check for updates. This process sends information, such as version number, language, operating system, and other installation or update-related details, back to Google servers. This information is not associated with you or your Google Account. Learn more about how Google Update works. | Recommended articles and discussions
Help resources
What's a browser? |
Download Google Chrome - Contacting Us - Help with other Google products -
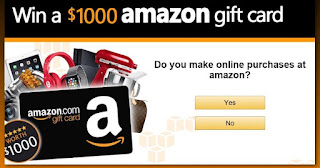
 . To apply the update, just follow these steps:
. To apply the update, just follow these steps: 
No comments:
Post a Comment