You finally have your iPad in hand. But wait! You can't just plug it in and dump every app, song, and video you've ever downloaded. Here's how to get things set up and curate your iPad's collection.
First Thing's First
Take it out of the packaging, and plug it in. iTunes should show this screen welcoming you to your new iPad.
If not, don't panic. You probably just don't have the latest version of iTunes (9.1) installed. If you haven't updated, your iPad will charge but it won't show up in iTunes. So, you know, upgrade.
Press continue to get to the setting up, and click through the license agreement. Sign in with your iTunes account, or set one up if you don't have one already. You might get a message that says an iPad has previously been synced with your computer.
That's weird, because one almost certainly has not been set up on your computer already. Select "Set up as a new iPad" and continue.
Here's where you have to start making some decisions. One thing you'll learn about your iPad is that you run out of space a lot quicker than you think. iPad apps are a lot bigger than their iPhone counterparts, and they start adding up quick.
The easiest thing to cut back on, for now, is media. We recommend against automatically syncing anything for now, because a bunch of TV shows and podcasts that hardly make a dent on your laptop's hard drive could eat up your whole iPad.
Get In Sync
In all likelihood, you have a boatload of iPhone apps that you'll be tempted to dump onto your iPad. That'd be a mistake. Camera and GPS apps really have no use, so go ahead and uncheck those right away. Also, don't bother syncing any apps that have HD versions you're interested in.
Going through a long list of apps you already have on iTunes is sort of a pain at this point, with no way to differentiate between iPhone and iPad apps. They're just all lumped in together. Surely this will be addressed in a future iTunes update, but for now, if you're starting fresh, browsing the App Store on the iPad itself is much more satisfying.
Media is best synced manually, for the space issues we mentioned above. You can autofill songs in from play lists, or drag them in one by one from your iTunes library. Same for video.
We'll be posting in-depth guides on how to best convert your videos and ebooks to iPad-friendly formats soon.
Onto the iPad
So you've selectively synced your apps and you've dumped your most prized media. Now it's time to get down and dirty on the iPad itself.

Go to settings and hop on your Wi-Fi network of choice. You can add an e-mail account under the "Mail, Contacts, and Calendars" section just by typing in your basic info.
Note that there are all sorts of good settings here, like the ability to preview up to five lines of e-mails as opposed to the default of 2. You can pull your MobileMe information to your iPad by setting it up from the same settings section.
Settings also has a section for the surprisingly snazzy Picture Frame mode. If you bought one of the docks you can press the little Mario fire flower icon to activate the mode, which can cycle through your Photo Roll, transition between shots, and zoom in on faces.
In the "Brightness & Wallpaper" section of the settings, you can pick a wallpaper and set it to either the lock screen, the home screen, or both.
iPad Apps
We're just getting our first taste of the weird world of iPad apps, and while some show the exciting promise of what we can expect from the iPad's beefed up hardware, others decidedly do not.
The best place to start—and to keep an eye on going forward—is our list of Essential iPad Apps, which is a constantly revised list of the creme de la creme.
If you're interested in checking out some of the clunkers along with the good ones, we've spent the last two days hustling through our iPad App Review Marathon. We've already reviewed dozens upon dozens of apps of all types, and it's a good, manageable place to browse for app inspiration if the App Store is too daunting.
Video
In coming days, you can expect people like the video gurus at Handbrake to have iPad video conversion down to just selecting a preset.

For now, Joel's iPad Test Notes: Your Video offers a good overview of some things to consider when crunching your clips down to size. If you're looking for videos out there in the wild that are all ready to look spiffy on your tablet, check out Adam's complete guide to watching video on the iPad.
For now, Joel's iPad Test Notes: Your Video offers a good overview of some things to consider when crunching your clips down to size. If you're looking for videos out there in the wild that are all ready to look spiffy on your tablet, check out Adam's complete guide to watching video on the iPad.
We'll be updating this post as we continue to set up our iPads. In-depth guides on how to convert videos and ebooks for the iPad are on the way, but if you have any set up topics you want us to cover, let us know in the comments.
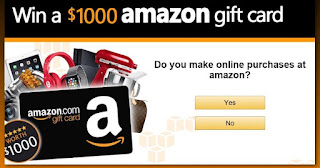
No comments:
Post a Comment